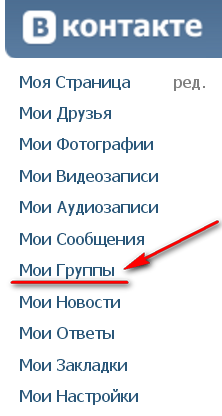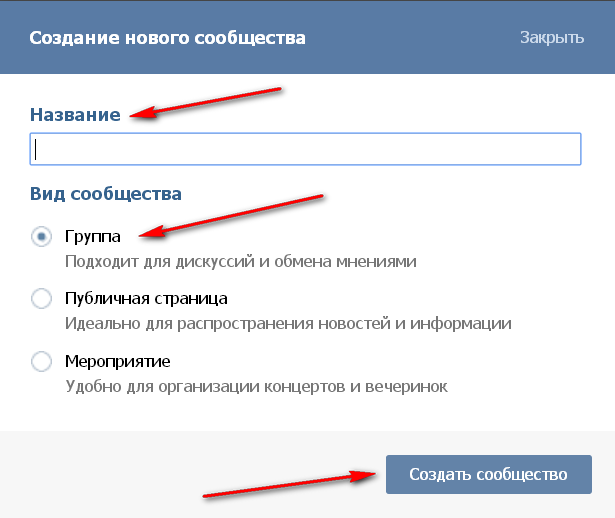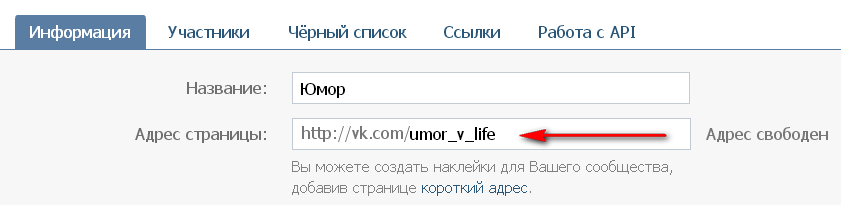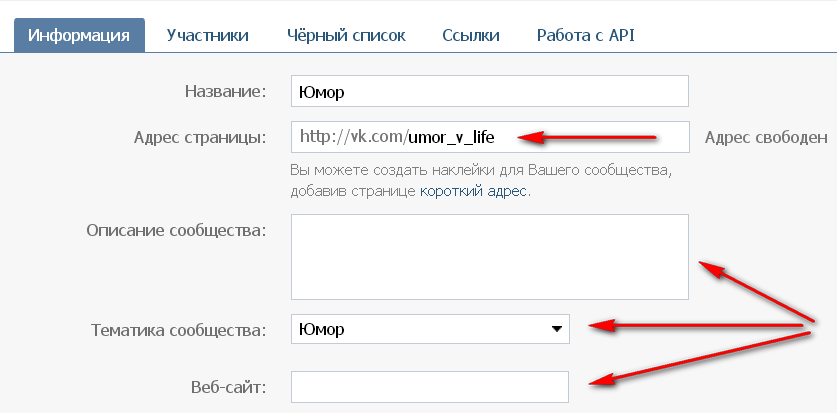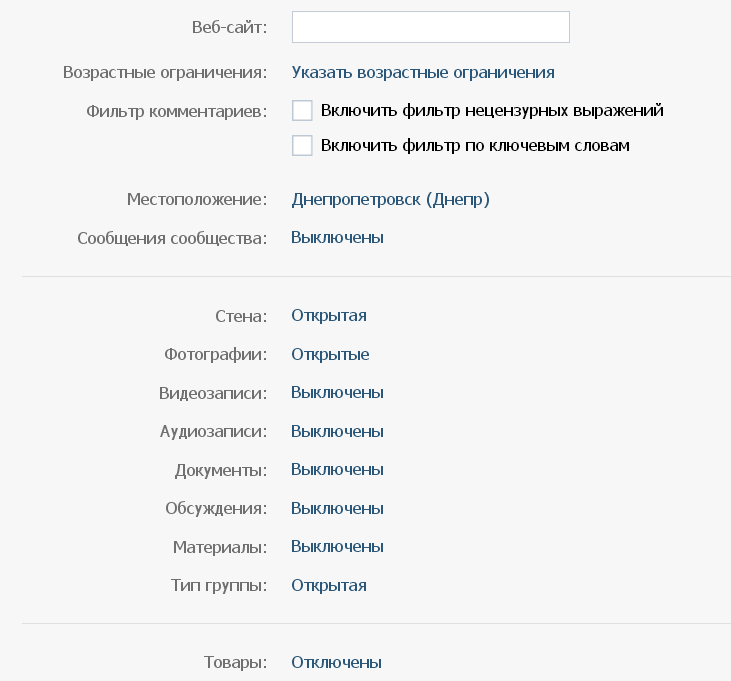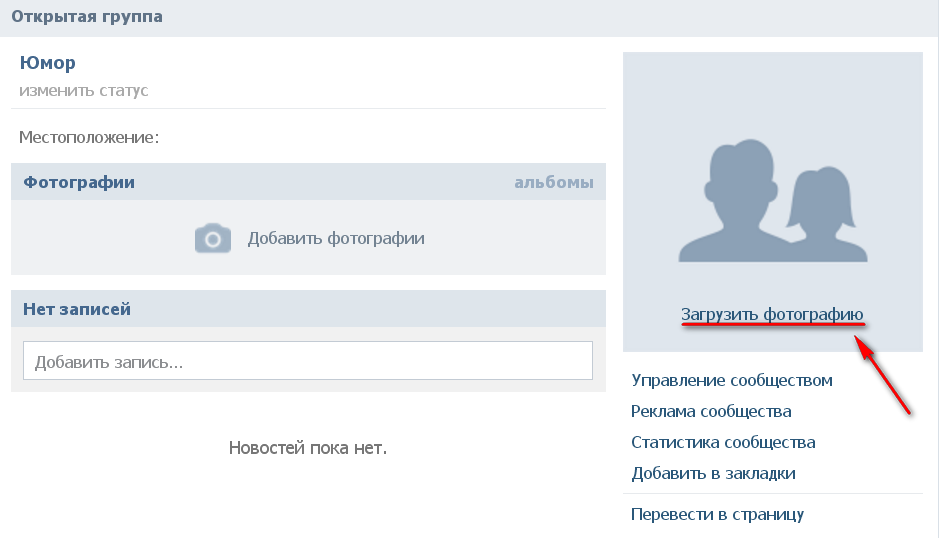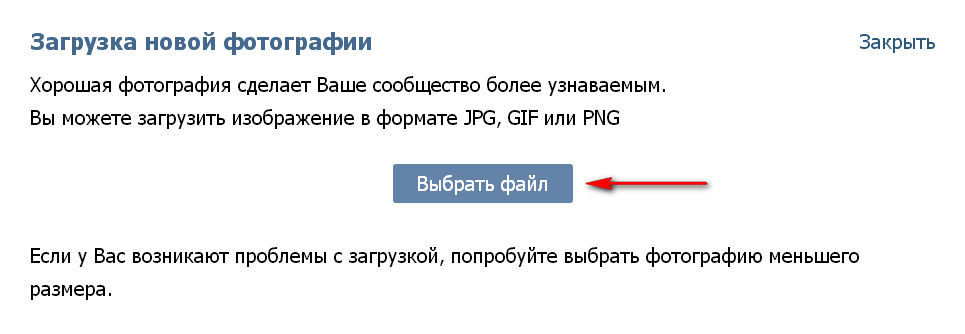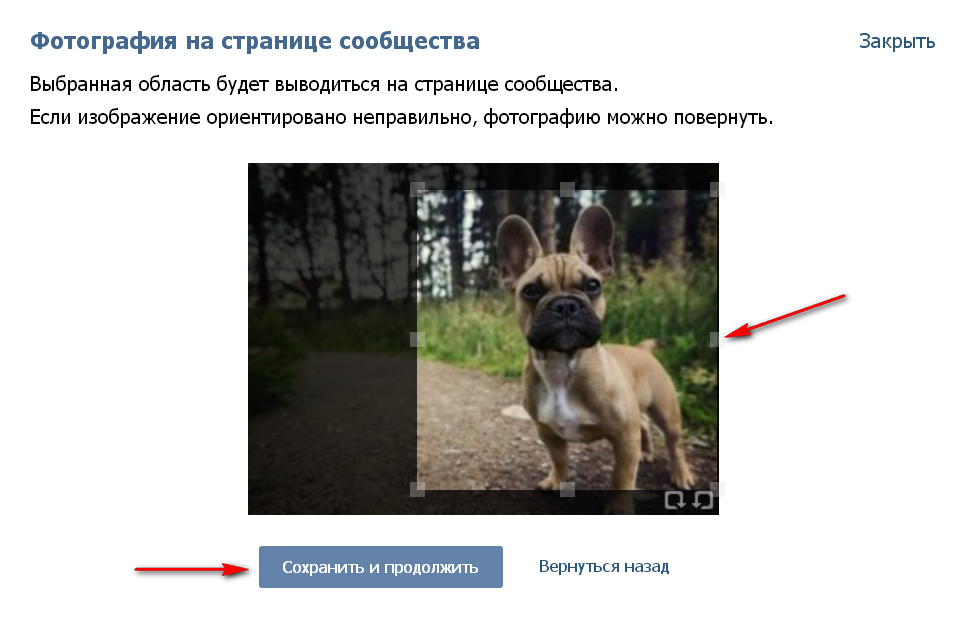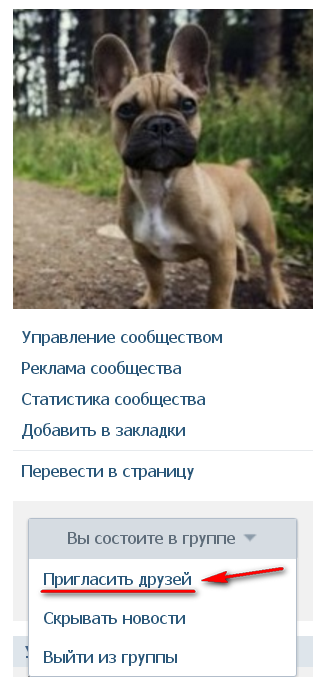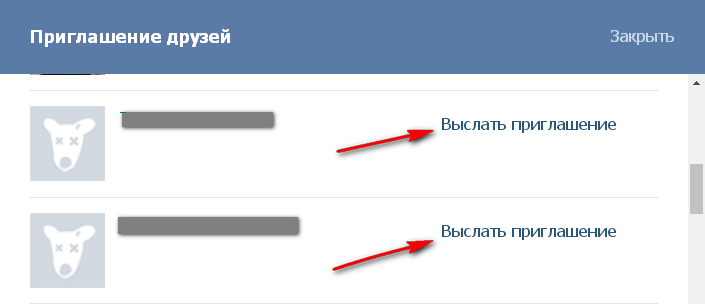–ö–į–ļ —Ā–ĺ–∑–ī–į—ā—Ć –≥—Ä—É–Ņ–Ņ—É –í–ļ–ĺ–Ĺ—ā–į–ļ—ā–Ķ?

–°–ĺ–∑–ī–į–Ĺ–ł–Ķ –Ľ–ł—á–Ĺ–ĺ–Ļ –≥—Ä—É–Ņ–Ņ—č –≤ —Ā–ĺ—Ü–ł–į–Ľ—Ć–Ĺ–ĺ–Ļ —Ā–Ķ—ā–ł –í–ļ–ĺ–Ĺ—ā–į–ļ—ā–Ķ – —ć—ā–ĺ –≤–ĺ–∑–ľ–ĺ–∂–Ĺ–ĺ—Ā—ā—Ć:
- –Ĺ–į–Ļ—ā–ł –Ĺ–ĺ–≤—č—Ö –ī—Ä—É–∑–Ķ–Ļ –ł –Ķ–ī–ł–Ĺ–ĺ–ľ—č—ą–Ľ–Ķ–Ĺ–Ĺ–ł–ļ–ĺ–≤ –Ņ–ĺ –Ī–ł–∑–Ĺ–Ķ—Ā—É;
- –≤—č–ī–Ķ–Ľ–ł—ā—Ć—Ā—Ź —Ā—Ä–Ķ–ī–ł –ļ–ĺ–Ĺ–ļ—É—Ä–Ķ–Ĺ—ā–ĺ–≤;
- –∑–į–ł–Ĺ—ā–Ķ—Ä–Ķ—Ā–ĺ–≤–į—ā—Ć –≤–į—ą–ł—Ö –Ņ–ĺ—ā–Ķ–Ĺ—Ü–ł–į–Ľ—Ć–Ĺ—č—Ö –ļ–Ľ–ł–Ķ–Ĺ—ā–ĺ–≤.
–Ě–ĺ –ī–Ľ—Ź —ā–ĺ–≥–ĺ, —á—ā–ĺ–Ī—č —á–Ķ—ā–ļ–ĺ —Ä–į–∑–ĺ–Ī—Ä–į—ā—Ć—Ā—Ź –≤ —Ā–ĺ–∑–ī–į–Ĺ–ł–ł —ā–į–ļ–ĺ–Ļ –≥—Ä—É–Ņ–Ņ—č, –≤–į–ľ –Ņ–ĺ—ā—Ä–Ķ–Ī—É–Ķ—ā—Ā—Ź –≤—č–Ņ–ĺ–Ľ–Ĺ–ł—ā—Ć –ĺ–Ņ—Ä–Ķ–ī–Ķ–Ľ–Ķ–Ĺ–Ĺ—č–Ķ —ą–į–≥–ł. –ě–ī–Ĺ–į–ļ–ĺ, –≤—č —Ā–ĺ–≤–Ķ—Ä—ą–Ķ–Ĺ–Ĺ–ĺ –Ĺ–Ķ –∑–Ĺ–į–Ķ—ā–Ķ, —á—ā–ĺ –Ĺ—É–∂–Ĺ–ĺ –ī–Ķ–Ľ–į—ā—Ć –ł –Ņ—Ä–Ķ–ī–Ņ–ĺ–Ľ–į–≥–į–Ķ—ā–Ķ, —á—ā–ĺ –Ņ—Ä–ĺ—Ü–Ķ—Ā—Ā —Ā–ĺ–∑–ī–į–Ĺ–ł—Ź –Ņ–į–Ī–Ľ–ł–ļ–į –í–ļ–ĺ–Ĺ—ā–į–ļ—ā–Ķ –ĺ—á–Ķ–Ĺ—Ć —Ā–Ľ–ĺ–∂–Ķ–Ĺ. –°–Ņ–Ķ—ą—É —Ä–į–∑–≤–Ķ—Ź—ā—Ć –≤–į—ą–ł —Ā—ā—Ä–į—Ö–ł. –ü—Ä–ĺ—Ü–Ķ–ī—É—Ä–į —Ā–ĺ–∑–ī–į–Ĺ–ł—Ź –≥—Ä—É–Ņ–Ņ—č –≤ —ć—ā–ĺ–Ļ —Ā–ĺ—Ü–ł–į–Ľ—Ć–Ĺ–ĺ–Ļ —Ā–Ķ—ā–ł –į–Ī—Ā–ĺ–Ľ—é—ā–Ĺ–į –Ĺ–Ķ —Ā–Ľ–ĺ–∂–Ĺ–į—Ź. –í–į–ľ —Ā–Ľ–Ķ–ī—É–Ķ—ā –Ņ—Ä–ĺ–Ļ—ā–ł —Ā–ĺ–≤—Ā–Ķ–ľ –Ĺ–Ķ–ľ–Ĺ–ĺ–≥–ĺ —ą–į–≥–ĺ–≤, –ļ–ĺ—ā–ĺ—Ä—č–Ķ –ľ–Ķ–∂–ī—É —Ā–ĺ–Ī–ĺ–Ļ —ā–Ķ—Ā–Ĺ–ĺ –≤–∑–į–ł–ľ–ĺ—Ā–≤—Ź–∑–į–Ĺ—č, –≤–ĺ—ā –ł –≤—Ā–Ķ.
–Ę–į–ļ –ī–į–≤–į–Ļ—ā–Ķ –∂–Ķ –Ĺ–Ķ –Ī—É–ī–Ķ–ľ –ľ–Ķ–ī–Ľ–ł—ā—Ć —Ā —Ā–ĺ–∑–ī–į–Ĺ–ł–Ķ–ľ –≥—Ä—É–Ņ–Ņ—č, –į –Ĺ–į—á–Ĺ–Ķ–ľ –Ņ—Ä—Ź–ľ–ĺ —Ā–Ķ–Ļ—á–į—Ā.
–®–į–≥ 1. –°–Ĺ–į—á–į–Ľ–į –≤—Ö–ĺ–ī–ł—ā–Ķ –≤ –≤–į—ą –į–ļ–ļ–į—É–Ĺ—ā –í–ļ–ĺ–Ĺ—ā–į–ļ—ā–Ķ. –í –Ņ—Ä–į–≤–ĺ–ľ –≤–Ķ—Ä—ā–ł–ļ–į–Ľ—Ć–Ĺ–ĺ–ľ –ľ–Ķ–Ĺ—é –≤—č –Ĺ–į—Ö–ĺ–ī–ł—ā–Ķ –Ņ—É–Ĺ–ļ—ā "–ú–ĺ–ł –≥—Ä—É–Ņ–Ņ—č" –ł –ļ–Ľ–ł–ļ–į–Ķ—ā–Ķ –Ņ–ĺ –Ĺ–Ķ–ľ—É –ľ—č—ą–ļ–ĺ–Ļ.
–ě—ā–ļ—Ä—č–≤–į–Ķ—ā—Ā—Ź –ĺ–ļ–Ĺ–ĺ, –≤ –Ĺ–Ķ–ľ –Ĺ–į–∂–ł–ľ–į–Ķ–ľ –Ĺ–į –ļ–Ĺ–ĺ–Ņ–ļ—É "–°–ĺ–∑–ī–į—ā—Ć —Ā–ĺ–ĺ–Ī—Č–Ķ—Ā—ā–≤–ĺ".
–®–į–≥ 2. –ü–ĺ—Ź–≤–ł–Ľ–ĺ—Ā—Ć –≤—Ā–Ņ–Ľ—č–≤–į—é—Č–Ķ–Ķ –ī–ł–į–Ľ–ĺ–≥–ĺ–≤–ĺ–Ķ –ĺ–ļ–Ĺ–ĺ. –í –Ĺ–Ķ–ľ –≤—č –Ņ–ł—ą–ł—ā–Ķ –Ĺ–į–∑–≤–į–Ĺ–ł–Ķ –≤–į—ą–Ķ–≥–ĺ –Ī—É–ī—É—Č–Ķ–≥–ĺ —Ā–ĺ–ĺ–Ī—Č–Ķ—Ā—ā–≤–į. –Ė–Ķ–Ľ–į—ā–Ķ–Ľ—Ć–Ĺ–ĺ, —á—ā–ĺ–Ī—č —ć—ā–ĺ –Ĺ–į–∑–≤–į–Ĺ–ł–Ķ –ļ–į–ļ –Ī—č —Ā–į–ľ–ĺ —Ä–į—Ā—Ā–ļ–į–∑—č–≤–į–Ľ–ĺ –ĺ —ā–ĺ–Ļ –Ņ–ĺ–Ľ–Ķ–∑–Ĺ–ĺ–Ļ –ł–Ĺ—Ą–ĺ—Ä–ľ–į—Ü–ł–ł –ī–Ľ—Ź –Ņ–ĺ—Ā–Ķ—ā–ł—ā–Ķ–Ľ—Ź, –ļ–ĺ—ā–ĺ—Ä—É—é –ĺ–Ĺ–ĺ –≤ —Ā–Ķ–Ī–Ķ –Ĺ–Ķ—Ā–Ķ—ā.
–Ē–į–Ľ–Ķ–Ķ –≤—č –Ĺ–į–∂–ľ–ł—ā–Ķ –ľ—č—ą–ļ–ĺ–Ļ –Ĺ–į–Ņ—Ä–ĺ—ā–ł–≤ –≥—Ä–į—Ą—č «–ď—Ä—É–Ņ–Ņ–į» –Ņ–ĺ –ļ—Ä—É–∂–ĺ—á–ļ—É – —ć—ā–ĺ –ī–Ľ—Ź —ā–ĺ–≥–ĺ, —á—ā–ĺ–Ī—č –≤—č–ī–Ķ–Ľ–ł—ā—Ć —ć—ā—É –≥—Ä–į—Ą—É (–ĺ–Ī—č—á–Ĺ–ĺ —ć—ā–į –≥—Ä–į—Ą–į –≤—č–ī–Ķ–Ľ–Ķ–Ĺ–į —Ā—Ä–į–∑—É, –Ņ–ĺ —É–ľ–ĺ–Ľ—á–į–Ĺ–ł—é, –ł —ā–ĺ–≥–ī–į –≤–į–ľ –Ĺ–Ķ –Ĺ—É–∂–Ĺ–ĺ –Ĺ–į –Ĺ–Ķ–Ķ –Ĺ–į–∂–ł–ľ–į—ā—Ć).
–Ę–Ķ–Ņ–Ķ—Ä—Ć –≤–į–ľ –Ĺ–Ķ–ĺ–Ī—Ö–ĺ–ī–ł–ľ–ĺ –Ņ–ĺ–ī—ā–≤–Ķ—Ä–ī–ł—ā—Ć –≤—Ā–Ķ —Ā–≤–ĺ–ł –Ņ—Ä–Ķ–ī—č–ī—É—Č–ł–Ķ –ī–Ķ–Ļ—Ā—ā–≤–ł—Ź. –Ē–Ľ—Ź —ć—ā–ĺ–≥–ĺ –≤—č –Ĺ–į–∂–ł–ľ–į–Ķ—ā–Ķ –Ĺ–į –ļ–Ĺ–ĺ–Ņ–ļ—É «–°–ĺ–∑–ī–į—ā—Ć —Ā–ĺ–ĺ–Ī—Č–Ķ—Ā—ā–≤–ĺ».
–®–į–≥. 3. –í–į—ą–į –≥—Ä—É–Ņ–Ņ–į —Ā–ĺ–∑–ī–į–Ĺ–į. –Ę–Ķ–Ņ–Ķ—Ä—Ć –≤—č –Ī—É–ī–Ķ—ā–Ķ –į–≤—ā–ĺ–ľ–į—ā–ĺ–ľ –Ņ–Ķ—Ä–Ķ–Ĺ–į–Ņ—Ä–į–≤–Ľ–Ķ–Ĺ—č –Ĺ–į –≤–ļ–Ľ–į–ī–ļ—É «–ė–Ĺ—Ą–ĺ—Ä–ľ–į—Ü–ł—Ź». –ó–ī–Ķ—Ā—Ć –≤—č –ī–ĺ–Ľ–∂–Ĺ—č –ľ–ĺ–ī–ł—Ą–ł—Ü–ł—Ä–ĺ–≤–į—ā—Ć —Ā—ā—Ä–ĺ–ļ—É «–ź–ī—Ä–Ķ—Ā —Ā—ā—Ä–į–Ĺ–ł—Ü—č». –≠—ā–ĺ –ī–Ķ–Ľ–į–Ķ—ā—Ā—Ź –ī–Ľ—Ź —ā–ĺ–≥–ĺ, —á—ā–ĺ–Ī—č —É—á–į—Ā—ā–Ĺ–ł–ļ–ł –≤–į—ą–Ķ–≥–ĺ –Ņ–į–Ī–Ľ–ł–ļ–į –Ĺ–Ķ –Ņ—č—ā–į–Ľ–ł—Ā—Ć –∑–į–Ņ–ĺ–ľ–ł–Ĺ–į—ā—Ć –≤—Ā—Ź–ļ–ł–Ķ —Ü–ł—Ą—Ä—č. –°—Ā—č–Ľ–ļ–į –Ĺ–į –≤–į—ą—É –≥—Ä—É–Ņ–Ņ—É –ī–ĺ–Ľ–∂–Ĺ–į –Ī—č—ā—Ć —á–ł—ā–į–Ķ–ľ–ĺ–Ļ.
–ö –Ņ—Ä–ł–ľ–Ķ—Ä—É, –≤—č —Ā–ĺ–∑–ī–į–Ľ–ł –≥—Ä—É–Ņ–Ņ—É —Ā –Ĺ–į–∑–≤–į–Ĺ–ł–Ķ–ľ «–ģ–ľ–ĺ—Ä». –ó–Ĺ–į—á–ł—ā, —Ā—Ā—č–Ľ–ļ—É –≤—č –ľ–ĺ–∂–Ķ—ā–Ķ –Ņ–Ķ—Ä–Ķ–ī–Ķ–Ľ–į—ā—Ć, –ļ –Ņ—Ä–ł–ľ–Ķ—Ä—É, –≤–ĺ—ā —ā–į–ļ:
–Ě–Ķ –∑–į–Ī—É–ī—Ć—ā–Ķ —Ā–ī–Ķ–Ľ–į—ā—Ć –ĺ–Ņ–ł—Ā–į–Ĺ–ł–Ķ –ī–Ľ—Ź –≤–į—ą–Ķ–≥–ĺ –Ņ–į–Ī–Ľ–ł–ļ–į.
–ź —ā–į–ļ–∂–Ķ, —É–ļ–į–∑–į—ā—Ć —ā–Ķ–ľ–į—ā–ł–ļ—É —Ā–ĺ–∑–ī–į–Ĺ–Ĺ–ĺ–Ļ –≤–į–ľ–ł –≥—Ä—É–Ņ–Ņ—č. –ē—Ā–Ľ–ł —É –≤–į—Ā –Ķ—Ā—ā—Ć –Ľ–ł—á–Ĺ—č–Ļ —Ā–į–Ļ—ā, —ā–ĺ, —Ź —Ā—á–ł—ā–į—é, —á—ā–ĺ –Ķ—Ā—ā—Ć —Ā–ľ—č—Ā–Ľ —É–ļ–į–∑–į—ā—Ć –∑–ī–Ķ—Ā—Ć —Ā—Ā—č–Ľ–ļ—É –Ĺ–į –Ĺ–Ķ–≥–ĺ –≤ –≤–į—ą–Ķ–Ļ –≥—Ä—É–Ņ–Ņ–Ķ.
–Į –ī—É–ľ–į—é, —á—ā–ĺ –ī–į–Ľ—Ć–Ĺ–Ķ–Ļ—ą–ł–Ķ –Ĺ–į—Ā—ā—Ä–ĺ–Ļ–ļ–ł –Ĺ–Ķ—ā —Ā–ľ—č—Ā–Ľ–į –Ņ–ĺ—Ź—Ā–Ĺ—Ź—ā—Ć, —ā.–ļ. –≤—č –ł —Ā–į–ľ–ł –≤—Ā–Ķ –Ņ–ĺ–Ļ–ľ—Ď—ā–Ķ.
–®–į–≥. 4. –í —ć—ā–ĺ–ľ —ą–į–≥–Ķ –≤–į–ľ –Ņ–ĺ—ā—Ä–Ķ–Ī—É–Ķ—ā—Ā—Ź –Ņ–ĺ–ī–ĺ–Ī—Ä–į—ā—Ć –ļ–į—Ä—ā–ł–Ĺ–ļ—É, –ļ–ĺ—ā–ĺ—Ä–į—Ź –Ņ–ĺ–ī—Ö–ĺ–ī–ł—ā –Ņ–ĺ–ī –Ņ—Ä–Ķ–ī–ľ–Ķ—ā –ĺ–Ī—Ā—É–∂–ī–Ķ–Ĺ–ł—Ź —ā–ĺ–Ľ—Ć–ļ–ĺ —á—ā–ĺ –ĺ—Ä–≥–į–Ĺ–ł–∑–ĺ–≤–į–Ĺ–Ĺ–ĺ–Ļ –≤–į–ľ–ł –≥—Ä—É–Ņ–Ņ—č. –≠—ā–ĺ —Ā–Ľ–Ķ–ī—É–Ķ—ā —Ā–ī–Ķ–Ľ–į—ā—Ć –ī–Ľ—Ź —ā–ĺ–≥–ĺ, —á—ā–ĺ–Ī—č –Ī—č–Ľ–ĺ –∑—Ä–ł—ā–Ķ–Ľ—Ć–Ĺ–ĺ –≤–ł–ī–Ĺ–ĺ, —á—ā–ĺ —ć—ā–ĺ –ł–ľ–Ķ–Ĺ–Ĺ–ĺ –≤–į—ą–į –≥—Ä—É–Ņ–Ņ–į.
–Ē–Ľ—Ź —ć—ā–ĺ–≥–ĺ –≤—č –∂–ľ–Ķ—ā–Ķ –ľ—č—ą–ļ–ĺ–Ļ –≤ –Ņ—Ä–į–≤–ĺ–ľ –≤–Ķ—Ä—Ö–Ĺ–Ķ–ľ —É–≥–Ľ—É –Ĺ–į —Ą—Ä–į–∑—É «–ó–į–≥—Ä—É–∑–ł—ā—Ć —Ą–ĺ—ā–ĺ–≥—Ä–į—Ą–ł—é».
–ü–ĺ—Ź–≤–ł—ā—Ā—Ź –ĺ–ļ–Ĺ–ĺ. –í –Ĺ–Ķ–ľ –Ņ–ĺ—ā—Ä–Ķ–Ī—É–Ķ—ā—Ā—Ź –Ĺ–į–∂–į—ā—Ć –Ĺ–į –ļ–Ĺ–ĺ–Ņ–ļ—É «–í—č–Ī—Ä–į—ā—Ć —Ą–į–Ļ–Ľ».
–ö–į—Ä—ā–ł–Ĺ–ļ–į –ī–ĺ–Ľ–∂–Ĺ–į –Ī—č—ā—Ć –≤ –ĺ–ī–Ĺ–ĺ–ľ –ł–∑ —Ā–Ľ–Ķ–ī—É—é—Č–ł—Ö —Ą–ĺ—Ä–ľ–į—ā–ĺ–≤: JPG, GIF –ł–Ľ–ł PNG.
–í —Ā–Ľ–Ķ–ī—É—é—Č–Ķ–ľ –ī–ł–į–Ľ–ĺ–≥–ĺ–≤–ĺ–ľ –ĺ–ļ–Ĺ–Ķ –Ņ–ĺ–ī–Ī–ł—Ä–į–Ķ—ā–Ķ –Ņ–ĺ–ī—Ö–ĺ–ī—Ź—Č—É—é –ļ–į—Ä—ā–ł–Ĺ–ļ—É –ł –Ĺ–į–∂–ł–ľ–į–Ķ—ā–Ķ –ļ–Ĺ–ĺ–Ņ–ļ—É «–ě—ā–ļ—Ä—č—ā—Ć».
–Ē–į–Ľ–Ķ–Ķ, –ĺ—ā–ļ—Ä–ĺ–Ķ—ā—Ā—Ź –Ķ—Č–Ķ –ĺ–ī–Ĺ–ĺ –ĺ–ļ–Ĺ–ĺ. –í —ć—ā–ĺ–ľ –ĺ–ļ–Ĺ–Ķ –≤–į–ľ –Ĺ–Ķ–ĺ–Ī—Ö–ĺ–ī–ł–ľ–ĺ –Ī—É–ī–Ķ—ā —Ā –Ņ–ĺ–ľ–ĺ—Č—Ć—é —Ä–į–ľ–ļ–ł –Ņ–ĺ–ī–ĺ–Ī—Ä–į—ā—Ć –Ľ–ł—ą—Ć —á–į—Ā—ā—Ć –ł–∑–ĺ–Ī—Ä–į–∂–Ķ–Ĺ–ł—Ź. –ü–ĺ—Ā–Ľ–Ķ —ā–ĺ–≥–ĺ, –ļ–į–ļ –≤—č —É—Ā—ā–į–Ĺ–ĺ–≤–ł–Ľ–ł —Ä–į–ľ–ļ—É –ļ–į–ļ –≤–į–ľ –Ĺ—Ä–į–≤–ł—ā—Ā—Ź, –Ĺ–į–∂–ł–ľ–į–Ķ—ā–Ķ –Ĺ–į –ļ–Ĺ–ĺ–Ņ–ļ—É «–°–ĺ—Ö—Ä–į–Ĺ–ł—ā—Ć –ł –Ņ—Ä–ĺ–ī–ĺ–Ľ–∂–ł—ā—Ć». (–í–į–∂–Ĺ–ĺ: –≤—č–Ī–ł—Ä–į–Ļ—ā–Ķ –ļ–į—Ä—ā–ł–Ĺ–ļ—É –ł–Ľ–ł —Ą–ĺ—ā–ĺ —ā–ĺ–Ľ—Ć–ļ–ĺ –ļ–≤–į–ī—Ä–į—ā–Ĺ–ĺ–Ļ —Ą–ĺ—Ä–ľ—č, –ł–Ĺ–į—á–Ķ –≤—č —Ä–ł—Ā–ļ—É–Ķ—ā–Ķ —ā–Ķ–ľ, —á—ā–ĺ —á–į—Ā—ā—Ć —Ą–ĺ—ā–ĺ –Ī—É–ī–Ķ—ā –ĺ–Ī—Ä–Ķ–∑–į–Ĺ–į).
–ě–Ī—Ä–į—ā–ł—ā–Ķ –≤–Ĺ–ł–ľ–į–Ĺ–ł–Ķ –Ĺ–į —Ā–Ľ–Ķ–ī—É—é—Č–ł–Ķ –ī–≤–į –Ņ—É–Ĺ–ļ—ā–į:
- —Ą–ĺ—ā–ĺ –Ĺ–Ķ –ī–ĺ–Ľ–∂–Ĺ–ĺ –ł–ľ–Ķ—ā—Ć –Ī–ĺ–Ľ—Ć—ą–ł–Ķ —Ä–į–∑–ľ–Ķ—Ä—č;
- —Ą–ĺ—ā–ĺ –ī–ĺ–Ľ–∂–Ĺ–ĺ –ł–ľ–Ķ—ā—Ć –Ņ—Ä–į–≤–ł–Ľ—Ć–Ĺ–ĺ–Ķ —Ä–į—Ā—ą–ł—Ä–Ķ–Ĺ–ł–Ķ.
–ē—Ā–Ľ–ł –ļ–į—Ä—ā–ł–Ĺ–ļ–į –Ĺ–Ķ —Ö–ĺ—á–Ķ—ā –∑–į–≥—Ä—É–∂–į—ā—Ć—Ā—Ź, –∑–Ĺ–į—á–ł—ā –≤–į–ľ –Ĺ–į–ī–Ľ–Ķ–∂–ł—ā –Ľ–ł–Ī–ĺ —É–ľ–Ķ–Ĺ—Ć—ą–ł—ā—Ć –Ķ–≥–ĺ –≤ —Ä–į–∑–ľ–Ķ—Ä–į—Ö, –Ľ–ł–Ī–ĺ –≤—č–Ī—Ä–į—ā—Ć –ī—Ä—É–≥—É—é. –Ē–į–Ľ–Ķ–Ķ –≤–ĺ–∑–Ĺ–ł–ļ–Ĺ–Ķ—ā –ĺ–ļ–Ĺ–ĺ, –≥–ī–Ķ —Ā–Ľ–Ķ–ī—É–Ķ—ā —É–ļ–į–∑–į—ā—Ć –ĺ–Ī–Ľ–į—Ā—ā—Ć –ī–Ľ—Ź –ľ–į–Ľ–Ķ–Ĺ—Ć–ļ–ł—Ö —Ą–ĺ—ā–ĺ–≥—Ä–į—Ą–ł–Ļ. –ü–ĺ—Ā–Ľ–Ķ —ć—ā–ĺ–≥–ĺ –Ĺ–į–∂–ł–ľ–į–Ķ—ā–Ķ –ļ–Ĺ–ĺ–Ņ–ļ—É «–°–ĺ—Ö—Ä–į–Ĺ–ł—ā—Ć –ł–∑–ľ–Ķ–Ĺ–Ķ–Ĺ–ł—Ź».
–®–į–≥ 5. –ė—ā–į–ļ, –≤–į—ą–į –≥—Ä—É–Ņ–Ņ–į —Ā–ĺ–∑–ī–į–Ĺ–į.
–ź —ā–Ķ–Ņ–Ķ—Ä—Ć –≤–į–ľ –Ņ—Ä–Ķ–ī—Ā—ā–ĺ–ł—ā —Ā–ī–Ķ–Ľ–į—ā—Ć —Ā–į–ľ—č–Ļ –≤–į–∂–Ĺ—č–Ļ —ą–į–≥ –≤ —Ā–ĺ–∑–ī–į–Ĺ–ł–ł –≤–į—ą–Ķ–Ļ –≥—Ä—É–Ņ–Ņ—č. –ü–ĺ—ā–ĺ–ľ—É —á—ā–ĺ —ā–Ķ–Ņ–Ķ—Ä—Ć, –ļ–ĺ–≥–ī–į –≤–į–ľ–ł –∑–į–Ņ–ĺ–Ľ–Ĺ–Ķ–Ĺ—č –≤—Ā–Ķ –ī–į–Ĺ–Ĺ—č–Ķ, –≤—č –ł–ľ–Ķ–Ķ—ā–Ķ –≤–ĺ–∑–ľ–ĺ–∂–Ĺ–ĺ—Ā—ā—Ć –Ņ—Ä–ł–≥–Ľ–į—ą–į—ā—Ć –≤ –≤–į—ą—É –≥—Ä—É–Ņ–Ņ—É —É—á–į—Ā—ā–Ĺ–ł–ļ–ĺ–≤.
–ü–ĺ–ī –≥–Ľ–į–≤–Ĺ—č–ľ –ł–∑–ĺ–Ī—Ä–į–∂–Ķ–Ĺ–ł–Ķ–ľ –≤–į—ą–Ķ–Ļ –≥—Ä—É–Ņ–Ņ—č, –ļ–ĺ—ā–ĺ—Ä–ĺ–Ķ –≤—č —ā–ĺ–Ľ—Ć–ļ–ĺ —á—ā–ĺ –∑–į–≥—Ä—É–∑–ł–Ľ–ł (—Ā–ľ. —ą–į–≥ 4) –Ĺ–į—Ö–ĺ–ī–ł—ā—Ā—Ź –Ņ—É–Ĺ–ļ—ā «–ü—Ä–ł–≥–Ľ–į—Ā–ł—ā—Ć –ī—Ä—É–∑–Ķ–Ļ».
–í—č –ļ–Ľ–ł–ļ–į–Ķ—ā–Ķ –Ņ–ĺ —ć—ā–ĺ–ľ—É –Ņ—É–Ĺ–ļ—ā—É –ľ—č—ą–ļ–ĺ–Ļ –ł –≤—č–Ī–ł—Ä–į–Ķ—ā–Ķ —Ā—Ä–Ķ–ī–ł –≤–į—ą–ł—Ö –ī—Ä—É–∑–Ķ–Ļ —ā–ĺ–≥–ĺ —É—á–į—Ā—ā–Ĺ–ł–ļ–į, –ļ–ĺ—ā–ĺ—Ä–ĺ–ľ—É —Ö–ĺ—ā–ł—ā–Ķ –≤—č—Ā–Ľ–į—ā—Ć –Ņ—Ä–ł–≥–Ľ–į—ą–Ķ–Ĺ–ł–Ķ –ĺ –≤—Ā—ā—É–Ņ–Ľ–Ķ–Ĺ–ł–ł –≤ –≥—Ä—É–Ņ–Ņ—É. –Ē–Ľ—Ź —ć—ā–ĺ–≥–ĺ –Ņ—Ä–ĺ—Ā—ā–ĺ –ļ–Ľ–ł–ļ–į–Ķ—ā–Ķ –ľ—č—ą–ļ–ĺ–Ļ –Ĺ–į —Ą—Ä–į–∑—É «–í—č—Ā–Ľ–į—ā—Ć –Ņ—Ä–ł–≥–Ľ–į—ą–Ķ–Ĺ–ł–Ķ».
–ė –Ķ—Č–Ķ —ā–į–ļ–ĺ–Ļ –ľ–ĺ–ľ–Ķ–Ĺ—ā. –ē—Ā–Ľ–ł —É –≤–į—Ā –≤–ĺ–∑–Ĺ–ł–ļ–Ĺ–Ķ—ā –Ĺ–Ķ–ĺ–Ī—Ö–ĺ–ī–ł–ľ–ĺ—Ā—ā—Ć –ī–ĺ–Ī–į–≤–ł—ā—Ć –≤ –≥—Ä—É–Ņ–Ņ—É –Ľ–ł–Ī–ĺ –ĺ–Ī—Ā—É–∂–ī–Ķ–Ĺ–ł—Ź, –Ľ–ł–Ī–ĺ —Ą–ĺ—ā–ĺ–≥—Ä–į—Ą–ł–ł –ł–Ľ–ł –∂–Ķ –į—É–ī–ł–ĺ–∑–į–Ņ–ł—Ā–ł, —ā–ĺ –≤—č–Ī–ł—Ä–į–Ļ—ā–Ķ –Ņ—É–Ĺ–ļ—ā «–Ē–ĺ–Ī–į–≤–ł—ā—Ć» –Ĺ–į —Ā—ā–Ķ–Ĺ–Ķ –≤–į—ą–Ķ–Ļ –≥—Ä—É–Ņ–Ņ—č. –ź –ī–Ľ—Ź —ā–ĺ–≥–ĺ, —á—ā–ĺ–Ī—č –∑–į–≥—Ä—É–∑–ł—ā—Ć —Ā—Ā—č–Ľ–ļ–ł, –ī–ĺ–ļ—É–ľ–Ķ–Ĺ—ā—č –ł–Ľ–ł –≤–ł–ī–Ķ–ĺ–∑–į–Ņ–ł—Ā–ł — –≤–į–ľ –Ĺ–Ķ–ĺ–Ī—Ö–ĺ–ī–ł–ľ–ĺ –Ņ–ĺ—Ā–ľ–ĺ—ā—Ä–Ķ—ā—Ć –≤ –Ņ—Ä–į–≤—É—é –Ĺ–ł–∂–Ĺ—é—é —á–į—Ā—ā—Ć —Ā—ā—Ä–į–Ĺ–ł—Ü—č.
–Ě—É —á—ā–ĺ –∂, –Ņ–ĺ–∑–ī—Ä–į–≤–Ľ—Ź—é! –Ę–Ķ–Ņ–Ķ—Ä—Ć –≤—č –∑–Ĺ–į–Ķ—ā–Ķ, –ļ–į–ļ —Ā–ĺ–∑–ī–į—ā—Ć –≥—Ä—É–Ņ–Ņ—É –í–ļ–ĺ–Ĺ—ā–į–ļ—ā–Ķ.
–£–ī–į—á–ł!